روش اول
از منوي Start وارد Run شده و عبارت زير را وارد نماييد:
Shutdown -s -t TIME
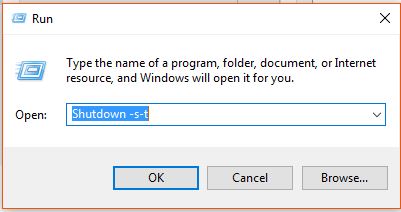
بجای عبارت TIME زمان دلخواه که مي خواهيد سيستم پس از آن خاموش شود را بر حسب ثانيه وارد نماييد.
به عنوان مثال قصد داريم تا کامپيوتر يک ساعت ديگر به شکل اتوماتيک خاموش شود ، برای اين کار کافی است عبارت Shutdown -s -t 3600 را در Run وارد نموده و نهايتا Enter بزنيم.
در انتها پنجره ای باز خواهد شد که تايمر آن تا زمان به صفر رسيدن و خاموش کردن سيستم کار خواهد کرد.
براي ریستارت کردن اتوماتيک هم ميتوانيد از دستور زير بهره بگيريد:
Shutdown -r -t TIME
براي متوقف کردن تايمر هم ميتوانيد دستور زير را در Run وارد کنيد:
Shutdown -a
روش دوم
برنامه Notepad را باز کنید.( در منوی start عبارت notepad را وارد کنید.)
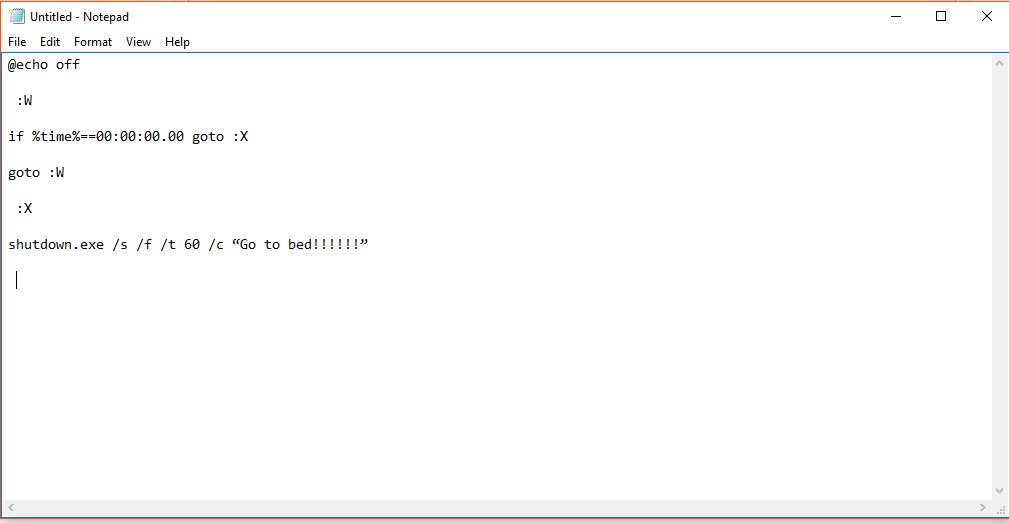
کد زیر را کپی کنید و در فایل notepad پیست کنید.
@echo off
:W
if %time%==00:00:00.00 goto :X
goto :W
:X
shutdown.exe /s /f /t 60 /c “Go to bed!!!!!!”
این دستورات با چاپ پیغام Go to bed کامپیوتر را خاموش می کند.
زمان مورد نظر خود را وارد کنید بجای فرمت HH:MM:SS:MS قرار دهید، اگر غیر از این فرمت باشد دستورات اجرا نمی شوند.
حالا برای ذخیره کردن فایل مسیر File> Save As را بروید. در قسمت Save as type گزینه All Files را انتخاب کنید و برای نام فایل timer.bat را تایپ کنید حالا روی save کلیک کنید.
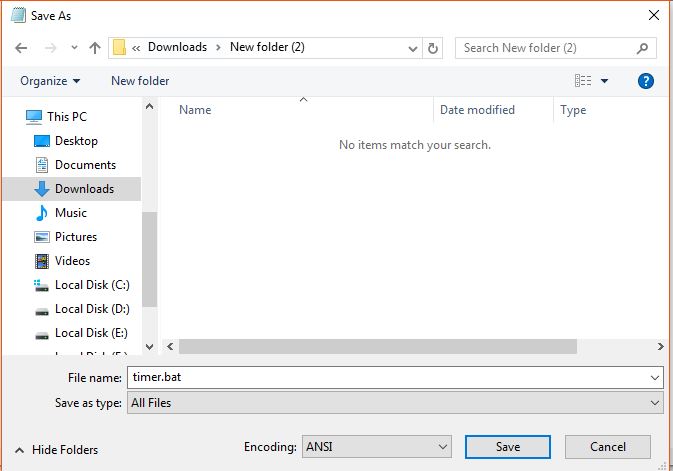
حالا روی فایل دابل کلیک کنید. یک صفحه command prompt باید ظاهر شود.
هنگامی که زمانی که در مرحله قبل تعریف کردید فرا رسیده است کامپیوتر یک پیغام به شما نمایش می دهد و سپس خاموش می شود.
اگر نمی خواهید سیستم را خاموش کنید کلید ویندوز و R را فشار دهید.
روش سوم
روی منوی start کلیک کرده و عبارت task scheduler را تایپ کنید. در ادامه روی برنامه Task Scheduler کلیک کنید.
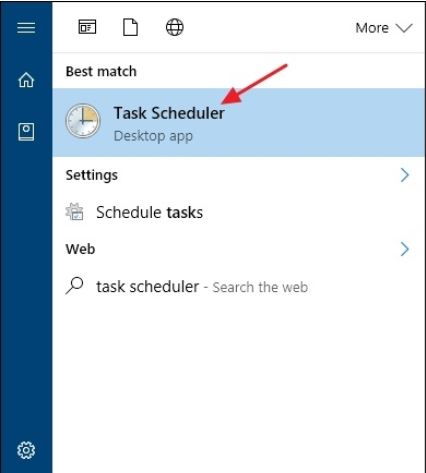
در پنجره Task Scheduler در پانل Actions روی گزینه Create Task کلیک کنید.
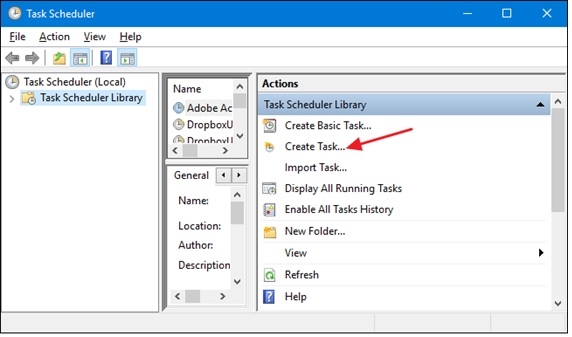
در پنجره Create Task روی زبانه General کلیک کرده و وظیفه جدیدی را با نام دلخواهی تعریف کنید. ما از پیشوند _z قبل از وظایفی که از سوی کاربر تعریف میشود استفاده میکنیم. در نتیجه در زمان مرتبسازی وظایف بر اساس حروف الفبا به سادگی قادر به مشاهده آنها خواهیم بود. دو گزینه Run whether user is logged on or not و Run with highest privileges را انتخاب کنید. از منوی بازشونده که در انتهای پنجره قرار دارد، سیستمعاملی که از آن استفاده میکنید را انتخاب کنید.
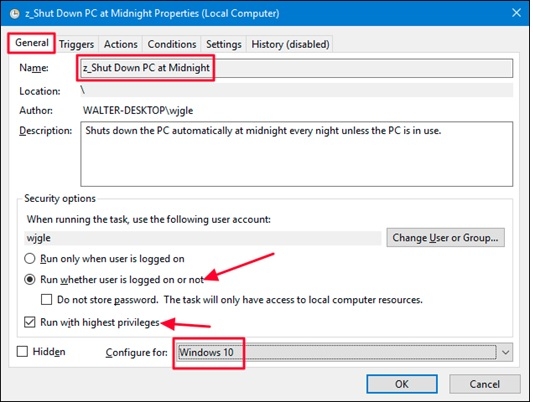
در مرحله بعد روی زبانه Triggers کلیک کنید. در این صفحه روی دکمه New کلیک کنید.
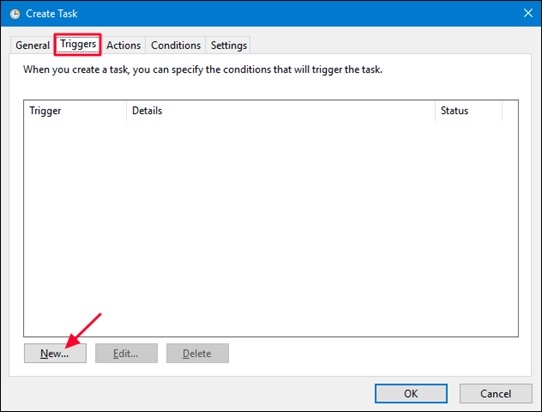
در پنجره New Trigger اطمینان حاصل کنید که از منوی بازشونده Begin the task گزینه On a Schedule را انتخاب کردهاید. زمانبندی موردنظر خود را در این قسمت مشخص کنید. ما بازه زمانی شب تا نیمه شب را انتخاب میکنیم. هنگامی که زمانبندی موردنظر خود را مشخص کردید دکمه Ok را کلیک کنید.
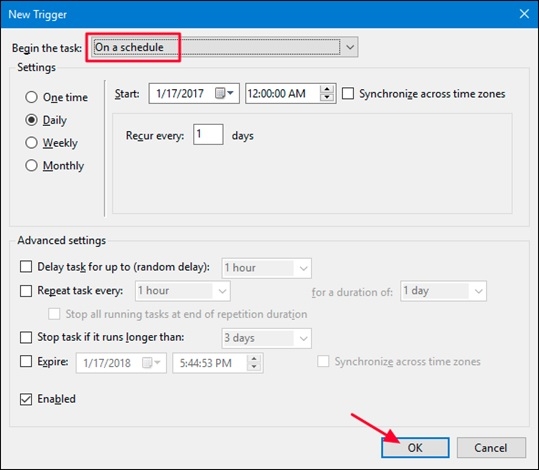
به پنجره Create Task بازگشته، روی زبانه Actions کلیک کرده و در ادامه روی دکمه New کلیک کنید.
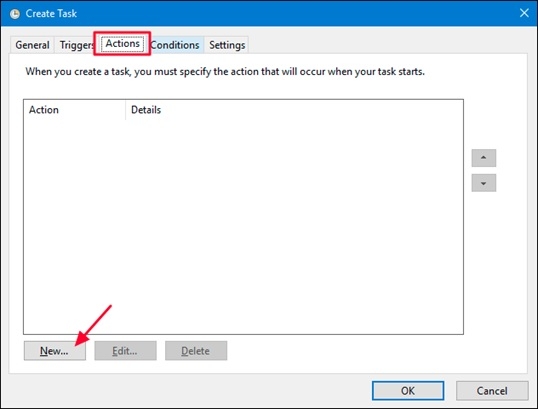
در پنجره New Action از منوی بازشونده Action گزینه Start a Program را انتخاب کنید. عبارت shutdown را در جعبه متنی Program/script تایپ کنید. در فیلد Add argumentsم(optionally) پارامتر S/ را وارد کنید تا یک فرمان خاموش کردن ساده اجرا شود. اینکار همانند آن است که روی گزینه Shutdown کلیک کردهاید. اگر تمایل دارید تا این فرمان در زمان خاموش شدن بدون هیچگونه هشداری از بابت باز بودن برنامهها به مرحله اجرا درآید گزینه S /F/ را وارد کنید.
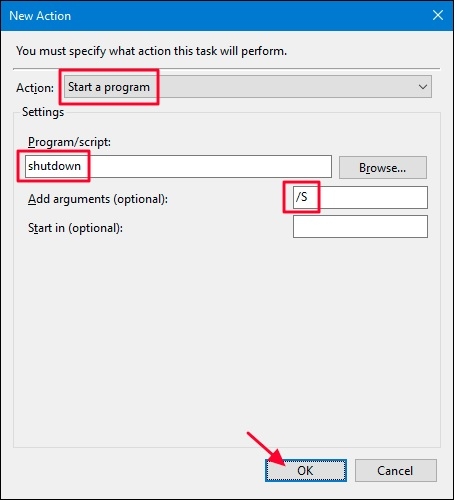
به پنجره Create Task بازگشته و روی زبانه Conditions کلیک کنید. در این زبانه گزینه Start the task only if the computer is idle for را انتخاب کرده و زمان دلخواه خود را در آن وارد کنید. ما برای این وظیفه پارامتری را مشخص کردیم که اعلام میدارد اگر کامپیوتر به مدت 15 دقیقه در وضعیت بلااستفاده قرار گرفت، خاموش شود. همچنین برای این وظیفه مشخص کردهایم که به مدت یک ساعت برای رسیدن به چنین حالتی منتظر باشد.
شما همچنین دو گزینه در اختیار دارید. فعال بودن گزینه Stop if the computer ceases to be idle به معنای آن است که اگر از کامپیوتر خود استفاده کردید، این وظیفه متوقف شود. گزینه دیگر Restart if the idle state resumes به معنای آن است که این وظیفه دومرتبه از زمان بیکار بودن سیستم شروع به محاسبه زمان میکند. پیشنهاد ما این است که این دو گزینه را فعال کنید.
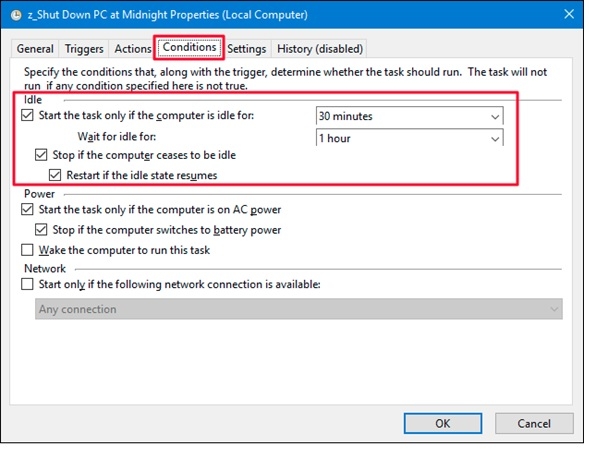
در مرحله بعد روی زبانه Settings کلیک کنید. در این بخش میتوانید مشخص کنید که اگر وظیفه تعریف شده در زمان اجرا با مشکلی روبرو شد، دومرتبه به مرحله اجرا درآید. این تنظیم به یک وظیفه اجازه میدهد اگر در مدت زمان طولانی از کامپیوتر خود استفاده نکردید، آنرا خاموش کند. برای فعال کردن چنین ویژگی گزینه If the task fails, restart every را فعال کرده و در ادامه پارامترهای موردنظر خود را تنظیم کنید. ما در این قسمت مشخص کردهایم که این وظیفه هر سی دقیقه یکبار راهاندازی مجدد شود و به آن اجازه دادیم که سه مرتبه راهاندازی مجدد شود. زمانی که تنظیمات خود را وارد کردید روی دکمه Ok کلیک کنید.
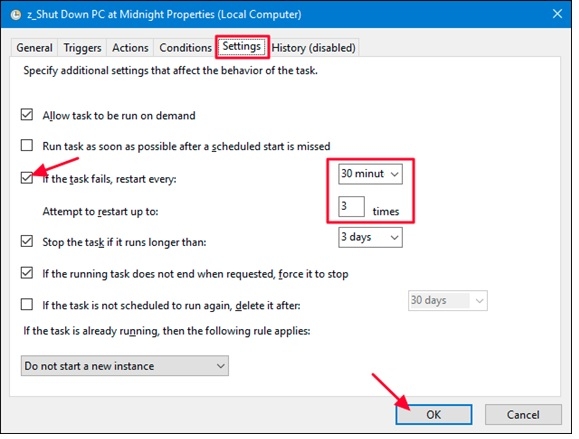
به این نکته توجه داشته باشید که به احتمال زیاد درباره گذرواژهای که برای حساب کاربری خود تعیین کردهاید از شما سوال خواهد شد تا وظیفه به طور کامل ساخته شود. اکنون میتوانید از پنجره Task Scheduler خارج شوید. از این پس کامپیوتر شما به طور خودکار بر مبنای زمانبندی که مشخص کردهاید به طور خودکار خاموش خواهد شد.